Návod
Venované pôvodne môjmu otcovi (preto Vám niekde tykám)
Webnode je interaktívny redakčný systém (CMS = Content Management System), ktorý umožňuje vytvoriť a publikovať web stránky (v rozsahu uložených dát do 100MB a v rozsahu prenesených dát do 1GB mesačne) zadarmo na doméne tretieho rádu s názvom vášprojekt.webnode.sk (alebo vášprojekt.webnode.com a pod.). Už pri prihlasovaní ste si zvolili názov projektu - vášprojekt (ktorý musí byť jedinečný). Tento projekt má názov utv a teda je na adrese: utv.webnode.sk . Pomocou administrácie: https://user.vášprojekt.webnode.com/admin/ si môžete zaregistrovať https://www.webnode.sk/registracia/ na jedno meno (email) dokonca viac projektov (čo však zatiaľ pre Vás ako začiatočníkov nemá veľký význam). Keď už som pri tých možnostiach: Máte možnosť si do vášho projektu pozvať jedného spolupracovníka, máte možnosť sledovať Štatistiky návštevnosti ale predovšetkým máte možnosť vytvoriť a upraviť Webovú prezentáciu. K tomu slúži práve tento návod. Mimochodom píšem ho preto, lebo webnode zatiaľ návod nemá. To čo webnode poskytuje je podpora emailom (stačí vybrať podpora) a odpovede na časté otázky. Mimochodom webnode žije z toho že poskytuje kvalitnú službu, ktorú si po čase časť jeho zákazníkov zaplatí tým, že prejdú na prémiové služby, ktoré umožňujú vytvárať viac jazykových verzií, prizývať viac spolupracovníkov a podobne. Z pohľadu začiatočníka je tento prístup optimálny z dvoch dôvodov:
- Všetko je zadarmo a limity sú dostatočne vysoké. Ak sa vám v budúcnosti podarí naplniť obmedzujúce limity rozsahu stránok a prenesených dát (trafic) bude musieť byť už vaše websídlo tak navštevované, že na ňom tých pár dolárov mesačne, ktoré požaduje webnode za prémiové služby, môžete zarobiť. Webnode totiž dovoľuje nielen ponúkať tovary a služby (dokonca vyvíja vlastný obchod) ale aj vlastnú reklamu.
- Aj keď webnode funguje ako redakčný systém, ktorého výsledok je na serveroch firmy Webnode - Westcom sro umožňuje Vám nielen vytvorený obsah priradiť k doméne druhej úrovne (www.cokolvek.sk) (takúto doménu si už musíte zaregistrovať za poplatok u niektorého registrátora) ale aj skopírovať celý obsah webu (len statický obsah - všetko avšak nebudú fungovať Ankety a fóra) a preniesť ho inde. (Poznámka pre pokročilých: exportovaním a prispôsobením šablóny môžete vytvoriť na inej doméne web podobného výzoru s tým, že webnode využijete len ako redakčný systém).
Prihlasovanie
Po úspešnom vytvorení sídla hneď začne na internete fungovať adresa vášprojekt.webnode.sk. Toto sídlo obsahuje web stránky s blokmi (O nás, Kontakt, Kontakt,..) tak ako ste si ich vybrali pri registrovaní. Aby ste ich mohli upraviť musíte sa prihlásiť. Urobíte tak buď na:
- https://www.webnode.sk (vpravo hore meno (email) a heslo). Potom vyberte Webová prezentácia a dostanete sa na stránku cms.vášprojekt.webnode.com s nástrojmi pre úpravu webu.
- vášprojekt.webnode.com/login/
Úpravy
Vo webnode sa dá všeličo nastaviť, to si však necháme až na koniec. Predpokladajme že ste zatiaľ spokojný s výzorom, ktorý ste si vybrali (výhodou webnode je využívanie štýlov a preto výberom šablóny sa zmení automaticky výzor všetkého). Našim hlavným cieľom je teraz upraviť text. Medzi stránkami sa pohybuješ tak ako na internete - klikáš na jednotlive položky menu. Na hlavnú stránku sa dostaneš kliknutím na názov projektu (vášprojekt) alebo logo (vľavo hore). Webnode generuje mapu stránok - aj tú možno zvyčajne využiť na prechod na žiadanú stránku. Je tiež možné po vlastných stránkach prechádzať pomocou klikania na odkazy (tie však musia byť najprv pridané).
Mimochodom:
- Stránky upravujete priamo na internete v okne prehliadača, bez toho že by ste potrebovali nahrávať nejaký program. (Je rozumné okno prehliadača maximalizovať, najmä ak nemáte veľký monitor). Prejdením dozadu v prehliadači (Späť o jednu stránku) môžete nechtiac zrušiť úpravy, ktoré ste urobili. Naopak niekedy to môže byť rýchlejšie ako klikať vo webnode. Používajte tlačidlo prehliadača Dozadu s rozumom!
- Práve tlačidlo myši vyvoláva miestu ponuku prehliadača, ktorá nemá s našou stránkou veľa spoločného. Až po výbere nejakého príkazu webnode - otvorení ďalšieho okna - pravé tlačidlo obsahuje kontextovo viazané príkazy webnode.
- Stránky sa dajú pridávať pomocou Nový. Organizujú sa pomocou Upraviť Menu. To však teraz nejdeme robiť. Ideme upraviť text - konkrétne v bloku Kontakt. Stlačte teda ikonu s ceruzkou Upraviť kontakt.
Bloky
 Po stlačení Upraviť kontakt sa otvorí okno Kontaktné informácie (obrázok vpravo). Vybrali sme ako príklad tento blok pretože predpokladáme, že ho tam väčšina z Vás má. Takto funguje celý webnode - po kliknutí na príkaz Upraviť na zodpovedajúcom bloku, máte možnosť zmeniť vašu stránku. Bloky môžete pridávať alebo odstraňovať na ľubovoľnej stránke (pozor odstránením sa odstránia úplne). Zmeňte teda kontaktné informácie ako uznáte za vhodné, popozerajte sa aké bloky máte povyberané. Veľa blokov má formu textu (O nás, ...). Je to podstata webu, tak poďme upravovať textový blok. Kliknite na Upraviť text na jednom z nich (napr. O nás)
Po stlačení Upraviť kontakt sa otvorí okno Kontaktné informácie (obrázok vpravo). Vybrali sme ako príklad tento blok pretože predpokladáme, že ho tam väčšina z Vás má. Takto funguje celý webnode - po kliknutí na príkaz Upraviť na zodpovedajúcom bloku, máte možnosť zmeniť vašu stránku. Bloky môžete pridávať alebo odstraňovať na ľubovoľnej stránke (pozor odstránením sa odstránia úplne). Zmeňte teda kontaktné informácie ako uznáte za vhodné, popozerajte sa aké bloky máte povyberané. Veľa blokov má formu textu (O nás, ...). Je to podstata webu, tak poďme upravovať textový blok. Kliknite na Upraviť text na jednom z nich (napr. O nás)
Formátovaný text
 Otvorí sa okno Formátovaný text (obr vpravo) a môžeš začať písať. Podstatný je samozrejme hlavne samotný obsah. V tomto prípade formátovanie písma (znakov) v podstate ani nemá význam (aj keď je tam dostupná). Budeme sa formátovanie venovať nižšie. Väčšina funkcií tlačidiel je zrejmá z ich grafického znázornenia....
Otvorí sa okno Formátovaný text (obr vpravo) a môžeš začať písať. Podstatný je samozrejme hlavne samotný obsah. V tomto prípade formátovanie písma (znakov) v podstate ani nemá význam (aj keď je tam dostupná). Budeme sa formátovanie venovať nižšie. Väčšina funkcií tlačidiel je zrejmá z ich grafického znázornenia....
Mimochodom pri úpravách textu sa dá kopírovať text z inokadial - dobré je však vkladať len čistý text a upravovať celé riadky pomocou štýlu (Štýl platí na celý
odsek - teda to čo je ukončené Enterom). Čistý text sa vloží takto:
- buď ho tam priamo vpíšeš
- odkopíruješ ho z internetu, wordu alebo writu a potom ho tam prilepíš pomocou ikony Vložiť ako čistý text
 . Otvorí sa ďalšie okno: Vložiť čistý text a to ho vložíš pomocou Ctrl+V. V podstate to isté dosiahneš keď text najprv do zapisníka (tam je už čistý) a odtiaľ ho znovu odkopíruješ Ctrl+C a vložíš pomocou Ctrl+V.
. Otvorí sa ďalšie okno: Vložiť čistý text a to ho vložíš pomocou Ctrl+V. V podstate to isté dosiahneš keď text najprv do zapisníka (tam je už čistý) a odtiaľ ho znovu odkopíruješ Ctrl+C a vložíš pomocou Ctrl+V. - skopíruješ ho priamo do webnode a potom stlačíš Odstrániť formátovanie (guma)
 .
.
Ešte zopár poznámok na záver:
- Tlačidlá Uložiť a Uložiť a zavrieť sú na samom spodu okna. Ak ich nie je vidieť posuňte celé okno Formátovaný text hore alebo zväčšite okno prehliadača. Samozrejme, že po každej úprave ju musíte ULOŽIŤ.
- Ak sa editor zasekne (nedá sa vybrať text) - pomôže Uložiť a zatvoriť a potom znovu Upravovať.
- Vkladaním čistého textu sa rozumie doslovne vkladanie textu. Ak kopírovaný text obsahuje obrázky alebo tabuľky tieto sa môžu a nemusia preniesť správne. Na vkladanie textu, ktorý má byť presne rozložený na stránke je najlepšie použiť tabuľku (pozri nižšie).
Štýly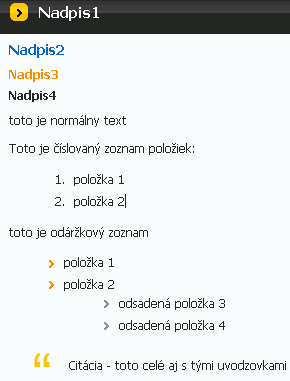
Namiesto formátovania znakov používaj štýly formátovania odsekov (odstavcov = paragarafov). Z rozbaľovacej ponuky Štýl vyber jeden zo štýlov nadpisu alebo pomocou číslovaný zoznam ![]() alebo odrážky
alebo odrážky![]() štýl pre zoznamy alebo zvláštny štýl pre citáciu:
štýl pre zoznamy alebo zvláštny štýl pre citáciu: ![]() . Na obrázku vpravo je znázornenie štýlov (pre našu šablónu): nadpis1, nadpis2, atď. Pomocou Zmenšiť a zväčšiť odsadenie
. Na obrázku vpravo je znázornenie štýlov (pre našu šablónu): nadpis1, nadpis2, atď. Pomocou Zmenšiť a zväčšiť odsadenie![]() môžeš upraviť vzdialenosť celého odseku od ľavého okraja. Ostatné tlačidlá (okrem gumy)
môžeš upraviť vzdialenosť celého odseku od ľavého okraja. Ostatné tlačidlá (okrem gumy) ![]() fungujú ako v normálnom textovom editore. Ako už bolo písané - používať s rozumom (ak sa zmení vzhľad celého webu môže byť napríklad použitie farebného textu rušivé).
fungujú ako v normálnom textovom editore. Ako už bolo písané - používať s rozumom (ak sa zmení vzhľad celého webu môže byť napríklad použitie farebného textu rušivé).
Poznámky:
- Odseky musia byť oddelené Enterom. Oddelenie Ctrl+Enter vytvorí koniec riadku
avšak nie nový odsek. - Na spodnom okraji sú skratky: Esc = zatvoriť okno (bez uloženia), CTRL + S = Uložit a zatvoriť, B = Tučne, I = Kurzíva. Okrem nich fungujú aj:
- Ctrl + Z - Naspäť (Undo)
- Ctrl + C, Ctrl + V - kopírovanie a vkladanie
- Ctrl + L (Link) - vložiť odkaz.
- Po dvoch prázdny odrážkach (bullet) sa zruší odrážkovanie. Mimochodom tvar odrážok sa dá zvoliť pravým sltačením myši v odstavci s odrážkami a rovnako sa dá zmeniť aj typ číslovania.
- Význam štýlov je podstatný. Len pomocou štýlov je možné meniť šablónou výzor celého webu naraz!
Vkladanie obrázkov
Skús vložiť do textu obrázok ... Urobí sa to tak, že vyberieš v napríklad v bloku na hlavnej stránke O nás Upraviť text. Potom je presný postup nasledovný:
- Klikneš na ikonku obrázok
 otvorí sa okno vpravo
otvorí sa okno vpravo
- Potom na Vložiť/Zmeniť obrázok. (Ak sa ťa dačo pýta vyber: Zvoliť na servere).
- Ak chceš môžeš priamo nahrať obrázok (k tým dvom čo tam sú) pomocou tlačidla Nahrať obrázky. Ak predpokladáš, že obrázkov budeš mať viacej je celkom rozumné hneď na začiatku si ich rozdeliť do priečinkov podľa toho čo na nich je alebo kde budú použité (navyše to urýchli pridávanie ďalších obrázkov). Vytvorme teda pomocou Nová zložka nový priečinok (zložku) napríklad návod.
- Presuň sa do novo vytvorenej zložky kliknutím.
- Stlač Hromadný upload. Ak sa objaví chyba: "Nemožno spustiť správcu obrázkov. Vo Vašom prehliadači je nainštalovaná nepodporovaná verzia JAVY. Stiahnite si prosím poslednú verziu JAVY zo stránok spoločnosti Sun.", potom treba nahrať obrázky po jednom - stlačiť Nahrať obrázky.
- Pomocou prechádzať vyber obrázok ktorý chceš nahrať z tvojho počítača (obrázky bývajú väčšinou v Moje dokumenty / Obrázky). Po stlačení Otvoriť (v okne Odovzdať súb
 or) sa najprv zapíše cesta súboru do kolonky Ďalší súbor a potom sa prepíše tento názov medzi Súbory na nahratie. POZOR! Súbor/y stále ešte nie sú nahraté. Ak stlačíš znovu Prechádzať môžeš vybrať ďalšie súbory. Až po stlačení Nahrať sa začnú súbory ozaj prenášať na server (pozri obrázok).
or) sa najprv zapíše cesta súboru do kolonky Ďalší súbor a potom sa prepíše tento názov medzi Súbory na nahratie. POZOR! Súbor/y stále ešte nie sú nahraté. Ak stlačíš znovu Prechádzať môžeš vybrať ďalšie súbory. Až po stlačení Nahrať sa začnú súbory ozaj prenášať na server (pozri obrázok).
Keď sa všetky súbory prenesú treba stlačiť Zavrieť. - Znovu sa zobrazí zložka s obrázkami. Potom treba vybrať jeden obrázok a potom stlačiť tlačidlo Vložiť. Inou možnosťou je prejsť nad obrázok a vybrať tlačidlo
 alebo naň kliknúť.
alebo naň kliknúť. - Obrázok sa vloží do textu na miesto kde je nastavený kurzor. Nie je zarovnaný. Je orámovaný a dá sa meniť jeho veľkosť. Aby bol obrázok zarovnaný s textom treba vybrať jeho vlastnosti a potom Zarovnanie. Napríklad obrázky na tejto stránke sú zarovnané vpravo.
- Ešte jednoduchšie je pridávať fotky do galérie. Mimochodom pre vložením fotiek je dobré ich najprv upraviť (Zmenšiť/prevzorkovať v IrfanView). Do galérie som napríklad fotky zmenšoval na rozmer 800x600 pixelov.
Odkazy
 Teraz ma napadá že som ti nevysvetlil ako sa pridávajú odkazy (hyperlinky = moznosť ako prejsť z hociktorej stránky na hociktorú inú v našom webe alebo aj hocikde inde = v našom prípade sú podčiarknuté a modré). Najjednoduchšie je priamo do textu vložiť internetovú adresu (začínajúcu buď https:// alebo www.), ktorú potom webnode rozpozná a vytvorí odkaz automaticky. Ďalšou možnosťou je vybrať text, potom stlačiť ikonku Vložiť/zmeniť odkaz
Teraz ma napadá že som ti nevysvetlil ako sa pridávajú odkazy (hyperlinky = moznosť ako prejsť z hociktorej stránky na hociktorú inú v našom webe alebo aj hocikde inde = v našom prípade sú podčiarknuté a modré). Najjednoduchšie je priamo do textu vložiť internetovú adresu (začínajúcu buď https:// alebo www.), ktorú potom webnode rozpozná a vytvorí odkaz automaticky. Ďalšou možnosťou je vybrať text, potom stlačiť ikonku Vložiť/zmeniť odkaz ![]() )alebo Ctrl + L) a otvorí sa okno Vloženie odkazu (obr. vpravo). Najlepšie je smerovať všetky odkazy dovnútra nášho webu, teda mať už pripravenú stránku kde sa má prejsť. Potom stačí Zvoliť odkaz a v menu Vyber stránky vybrať (ako z menu) stránku kam sa má prejsť. Okrem stránky sa dá prejsť aj na konkrétny:
)alebo Ctrl + L) a otvorí sa okno Vloženie odkazu (obr. vpravo). Najlepšie je smerovať všetky odkazy dovnútra nášho webu, teda mať už pripravenú stránku kde sa má prejsť. Potom stačí Zvoliť odkaz a v menu Vyber stránky vybrať (ako z menu) stránku kam sa má prejsť. Okrem stránky sa dá prejsť aj na konkrétny:
- Článok
- Záznam z katalógu
- Súbor (zatiaľ nemáme súbory - ani ich neodporúčam pridávať)
- Obrázok
- atď.
Pridávanie blokov je vysvetlené v nasledovnej časti.
Mimochodom:
- ak vložíš odkaz na vlastnú stránku, potom ho môžeš vo webnode pri úpravach použiť na prejdenie na tútu stránku.
- Ak má odkaz smerovať na externú stránku (mimo tvojho projektu) môže sa adresa zadať priamo do kolonky Zadajte URL adresu. V tom prípade je dobré vybrať (zaškrtnúť): Otvoriť v novom okne aby ti návštevník celkom neodišiel zo stránok. Príkladom je tento odkaz na https://sk.wikipedia.org/wiki/Geografick%C3%BD_stred_Eur%C3%B3py
Špecility (popíšem neskôr)
- tabuľka

- súbor

- vloženie HTML kódu
- zobrazenie zdrojového kódu (html)

Publikovanie
Webnode publikuje len aktuálnu stránku (čo je správne). Nepublikované stránky tvoria takzvanú pracovnú verziu. Môže ísť dokonca o viacero zatiaľ nepublikovaných stránok, ktoré môžu čakať na svoje publikovanie ľubovoľne dlhý čas. Po ich voľbe sa ukáže hore žltý pás s ikonkou Publikovať. Každú z nich potom treba samostatne publikovať. Pomocou Zobraziť je možné zobraziť (v novom okne/karte) buď publikovanú alebo pracovnú verziu.
Poznámky:
- je pravda, že pomocou menu sa dá naraz publikovať viac stránok - nie však všetky,
- skryté stránky - prémiové služby umožňujú nastaviť zabezpečenie stránok, tak, že sa na ne dostanú len registrovaní užívatelia. V princípe si skryté stránky môžete vyrobiť aj v obyčajnej verzii a to tak že pri ich pridaní nezašrtnete možnosť aby sa zobrazovali v mape stránok ani v menu. Je potom len na vás či ich niekde na linkujete alebo sa na ne bude dať dostať len zadaním ich presnej adresy.
Záver prvej časti
Naša stránka zatiaľ nie je v katalógu Webnode. Keď s ňou budete spokojní možete ju pridať nielen tam ale je dobré pridať ju aj do vyhľadávačov. Upravuj jednotlivé stránky tak že na ne prechádzaš klikaním a potom upravuješ bloky. Z menu Webnode (objekty, Stránka, Obsah, Ostatné nepotrebuješ skoro nič. Užitočné je len Publikovať (publikuje len aktuálnu stránku) a Zobraziť (otvorí sa buď pracovná alebo publikovaná verzia v novom okne). V ďalšej časti prejdeme na prácu s blokmi a s menu.
